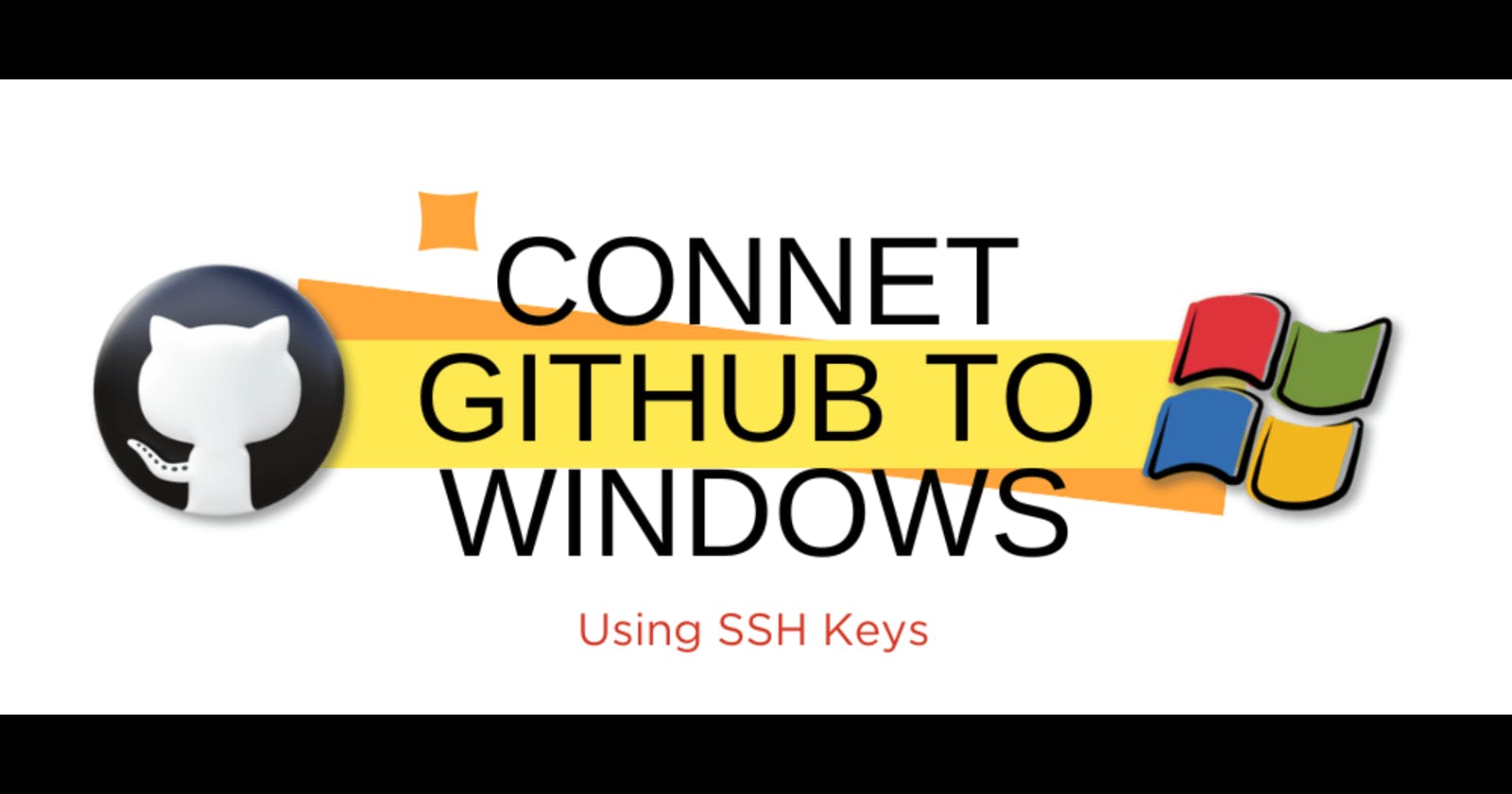Earlier, GitHub used to allow browser login. Those were the simpler times.
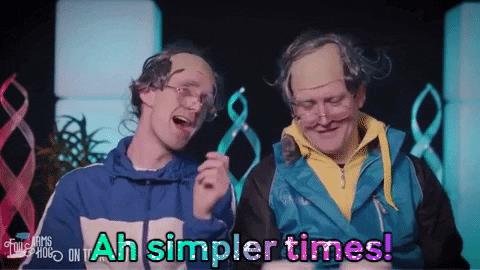
But now, to push your code to GitHub, you need to generate SSH Keys. These SSH Keys are your login credentials - for personal projects and open source contributions.
While building a project recently, I tried pushing my code to GitHub but I could not. And I got frustrated😭 like everyone of you might have gotten one day.
And then I discovered this article which was a tough to navigate, but solved my problems : SSH Keys and Github
I immediately thought of sharing this with all of you to make it simpler. 📢📢
Step 0: Prerequisites
For using Git on your windows, it is very important to have GitBash installed in your system.
🚨 If you haven't already installed
GitBash, follow this GitBash Guide to install it.
Now that you have GitBash installed on your Windows, we can begin.
Step 1: Generate a new SSH Key
Generating an SSH key is simple, followed by storing and using it.
Run Git Bash
Generate a new SSH key by pasting the following snippet
// Replace "your_email@example.com" with your GitHub email ID
$ ssh-keygen -t rsa -b 4096 -C "your_email@example.com"
- When you’re prompted with the following message :
Enter a file in which to save the key
press Enter to save the key in the default location (/c/Users/username/.ssh/id_rsa). Your public key will also get saved here.
- Now copy the SSH key to your
clipboardusing the following command :
$ clip < ~/.ssh/id_rsa.pub
Step 2: Adding the copied SSH Key to your GitHub account
Now that the key is generated, you need to add it to your GitHub account.
Go to
Settingsin your Github account to add the SSH public key.Under the SSH keys tab, select
New SSH key.Give a title and paste the key in the text area.
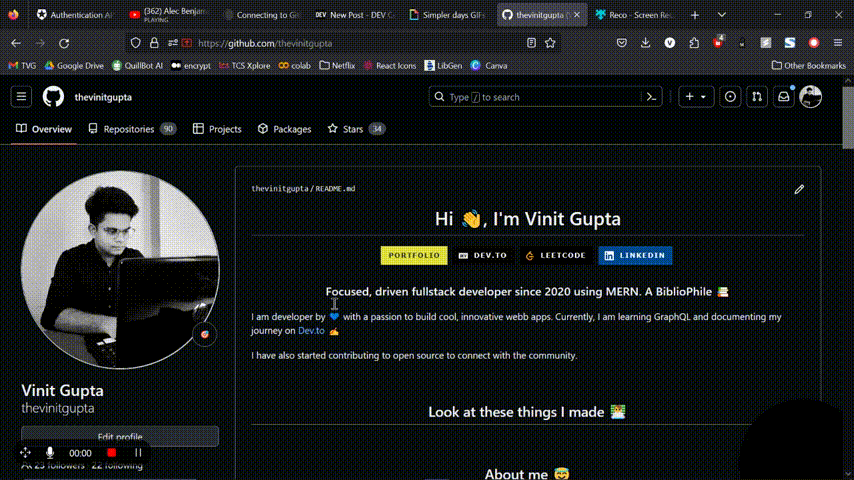
Step 3: Add a private SSH key to the ssh-agent
The git bash tool comes with a ssh-agent which needs to be configured to use the SSH key that you create.
Follow the steps below for an easy configuration.
Open
Git BashCreate a new
~/.profile (or) ~/.bashrcfile using the following command :
$ vi ~/.profile
- Paste the below script into your bash file that opens on running the above command:
env=~/.ssh/agent.env
agent_load_env () { test -f "$env" && . "$env" >| /dev/null ; }
agent_start () {
(umask 077; ssh-agent >| "$env")
. "$env" >| /dev/null ; }
agent_load_env
# agent_run_state: 0=agent running w/ key; 1=agent w/o key; 2= agent not running
agent_run_state=$(ssh-add -l >| /dev/null 2>&1; echo $?)
if [ ! "$SSH_AUTH_SOCK" ] || [ $agent_run_state = 2 ]; then
agent_start
ssh-add
elif [ "$SSH_AUTH_SOCK" ] && [ $agent_run_state = 1 ]; then
ssh-add
fi
unset env
This will auto-launch the ssh-agent whenever you run your git bash shell.
- Exit the editor by typing clicking on the
ESCbutton on the keyboard and writing::wqand pressEnter.
The above file will be saved.
And there you have it - ready to contribute to open-source projects from your Command Line.
📌But wait, we are the
Good Developers, so we will test if it works properly.
Step 4: Verification
Open a new
Git Bashwindow.Check if the identity has been added to the ssh-agent.
$ ssh-add -l
- Check that the key is being used by trying to connect to git@github.com.
$ ssh -vT git@github.com
OpenSSH_8.0p1, OpenSSL 1.1.1c 18 August 2023
debug1: Reading configuration data
debug1: Offering public key
debug1: Server accepts key
debug1: Authentication succeeded (publickey).
Authenticated to ssh.github.com